
Southwest Fox
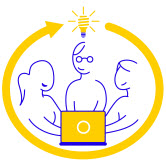
Speaker Resources
Session Materials
The Microsoft Word and PowerPoint templates are available for download. Here are some instructions:
- Check out the sample white paper (SampleWhitePaperForGeekGatherings.docx), as it has important information on the use of styles and describes several macros designed to speed up writing.
- To use the templates, put them in the Templates folder. (Word can tell you where that is. Find File Locations in Word's Options dialog; the path you're looking for is the one for User templates. The specifics vary by Word version; if you can't find it, tell us what version you're using and we'll give you a hand.) Once you put the templates there, you can use them with File | New.
- Please submit white papers as PDFs rather than Word documents. See the sample white paper (SampleWhitePaperForGeekGatherings.docx) for a tip about PDFs.
- When you submit your materials, please name the files as follows. The stem for each filename should be your last name, followed by an underscore, followed by a word or two that describes the session. For example, if Tamar did a session on baseball, she'd use Granor_Baseball. Use the standard extensions. Please zip any examples and add "_Examples" to the file stem. So for Tamar's baseball session, the filename would be Granor_Baseball_Examples.ZIP.
Email materials to speakers@geekgatherings.com.
Virtual Conference
Southwest Fox is a hybrid conference: in-person and virtual. The virtual event will use the RingCentral Events platform (formerly known as Hopin, the same platform we use for Virtual Fox Fest). All sessions are presented in a single room and are both streamed to the virtual event and recorded. The Presenter's Guide provides information about using RingCentral Events and tips for doing an online presentation.
Practice
Practice makes perfect. We've learned (and we're pretty sure you have) that giving your sessions before the conference results in better sessions. Please make sure you give yourself time to practice in front of your co-workers, or your dog or cat, or just alone in your office.
"How to Speak Good"
- Cathy Pountney's The Art of Giving a Presentation is an excellent video discussing best practices for both doing a presentation and using PowerPoint.
- Andy Kramek and Marcia Akins created an excellent video and accompanying document showing speaker tips and tricks.
- Troy Hunt has an excellent blog post, "Speaker Style Bingo: 10 Presentation Anti-Patterns", that discusses some bad habits related to speaking and how to eliminate them.
Presentation Tips
- Create a Windows user account you'll use just for presentations. That allows you to have a clean desktop, larger fonts selected for dialogs, etc.
- Turn on Windows Presentation Settings: when presentation settings are turned on, your laptop stays awake and system notifications are turned off. In Windows 10, right-click the Windows button in the Taskbar, choose Windows Mobility Center, and in the Presentation Settings tile, click the Turn On button. (Note: this is only available in Windows Pro, not Windows Home.)
- You can also just turn off notifications during presentations. In Windows 10, right-click the Windows button in the Taskbar, choose Settings, select System, then Notifications & Actions. Turn on Hide notifications when I'm duplicating my screen.

